Create pre-filtered listings
Landing Pages can display a subset of categories set in a listing. For instance, if profile categories have been set to list both "Professors" and "Associate Professors" as filters, a Landing Page can be set to only display "Professors." To do this, you need to know the TermID.
Term IDs are used to display subsets of larger listings for:
- Events
- Services
- Profile Directory
- News
NOTE: Term IDs are only available for the Views Display on Landing Pages.
Create a new Landing Page
Add a Views Display
Select the Views Field that accepts TermIDs for filtering lists
Depending on which Columbia Sites model you have, select the type of listing you are interested to filter.
NOTE: To create a subset of the listing, the value in the dropdown must indicate you can enter a TermID.
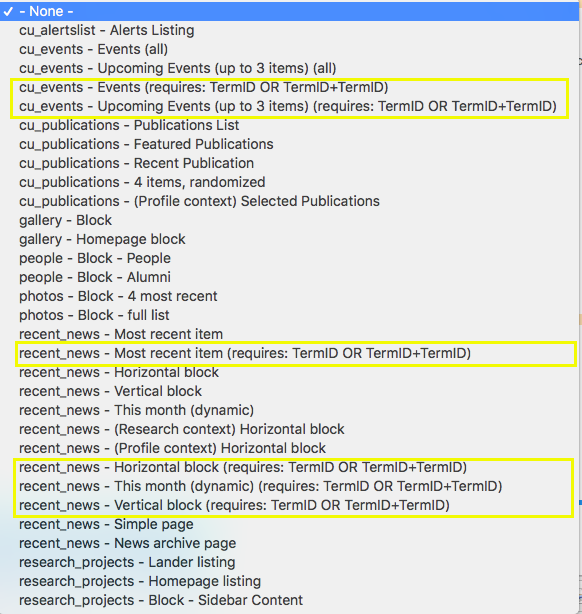
Enter the TermID(s) into the Arguments Field.
See below.

Finding TermIDs
Decide what filtered listing you are interested in creating
Look at your complete view of Profiles, Events, Services, Directory or News. Decide which subgroup(s) you want to pull out for your listing.
Locate the category for the filtered list
Go to the Taxonomy screen in the administrative panel.

Find the category which contains the term for which you are interested to create a filtered list.
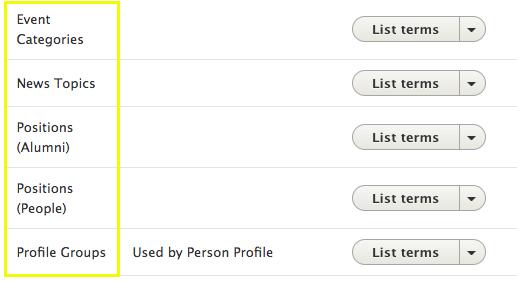
Click "List Terms" for the category which contains the term of interest.
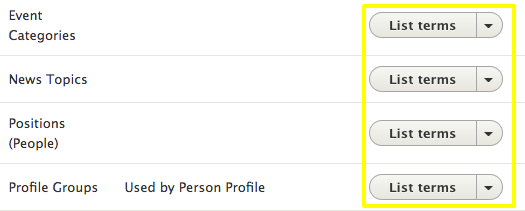
Find the TermID listed for the term of interest
In this example, the NEWS taxonomy group has been selected. There are 2 terms created here and their individual termIDs are:
- About Columbia Sites: 134
- Technology: 136
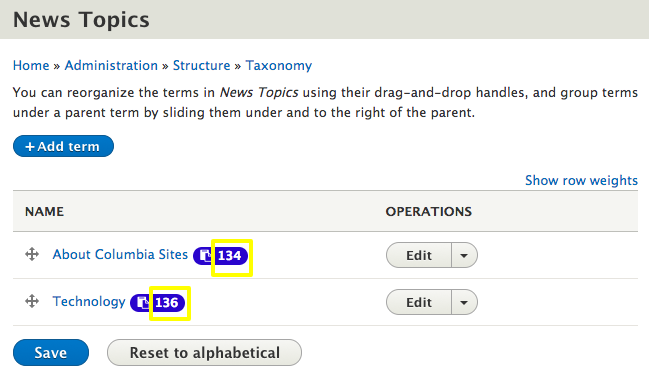
Paste the term into the Arguments field.

Publish the page.
Your Landing Page now is filtered to list the terms specified.
Combining TermIDs
Multiple TermIDs can be used together to create AND or OR listings:
- AND listing displays content with the same set of TermIDs defined. E.x. You can display News articles tagged to both "Awards" and "Press". This will display all articles that have both these tags.
- OR listing displays content with either of TermIDs defined. E.x. You can display News articles tagged to either "Awards" or "Press". This will display all articles that have either one of these tags.
Create AND Listing
Find all TermIDs of interest
Described above.
Add them into the Arguments field, separated with a comma
For example, if you have two TermIDs - 15 and 16 - enter into the Arguments field 15,16
IMPORTANT: do not have any space between the numbers and the comma

Create OR Listing
Find all TermIDs of interest
Described above.
Add them into the Arguments field, separated with a plus sign
For example, if you have two TermIDs - 15 and 16 - enter into the Arguments field 15+16
IMPORTANT: do not have any space between the numbers and the plus

Example
In the following example, the unfiltered directory view is as follows:
NOTE: Depending on which Columbia Sites model, this view may appear different.
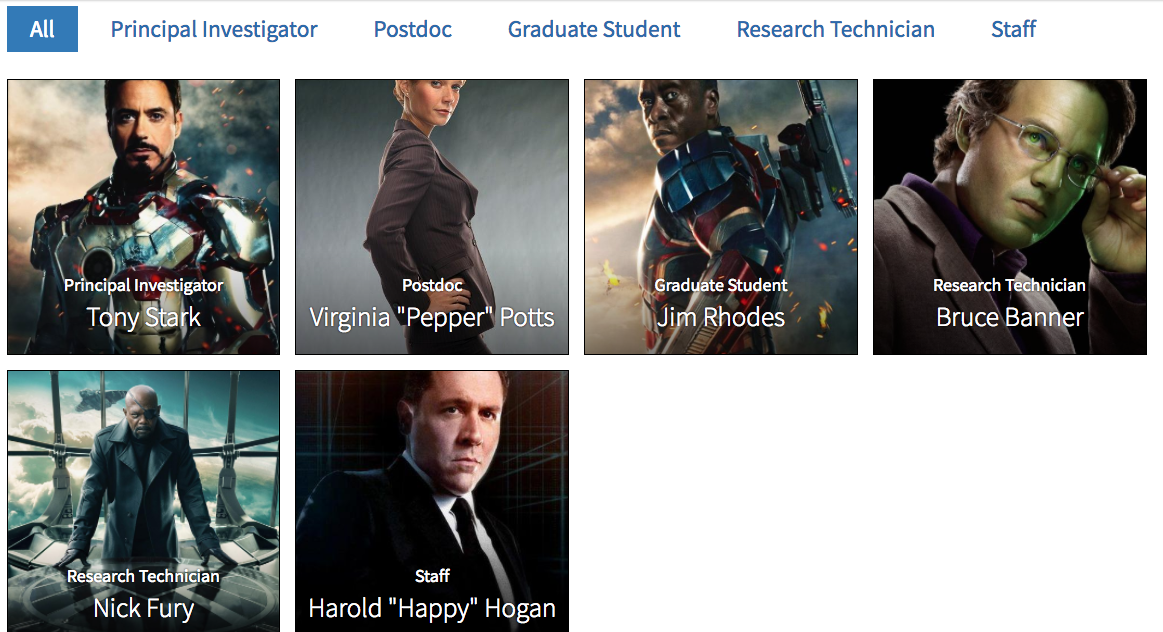
A page is needed only displaying "Research Technician" profiles. This means the TermID for "Research Technician" is needed:
- Go to the Taxonomy screen in the administrative panel and click Position (People) ; This is the category which contains the TermID "Research Technician."
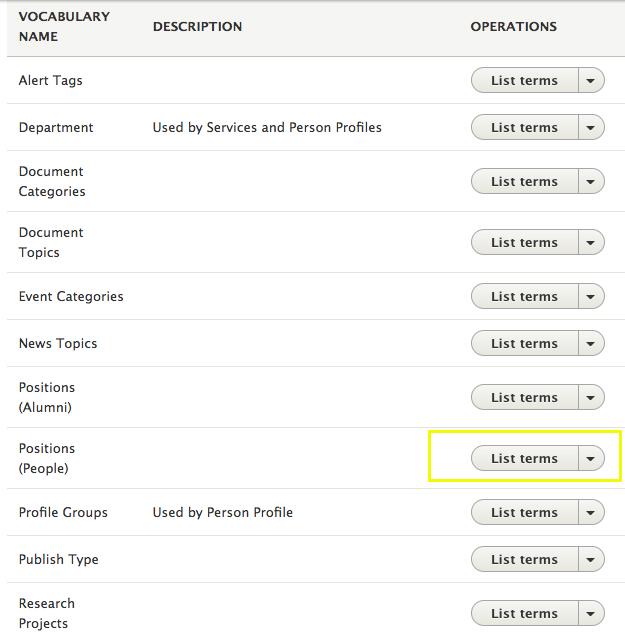
Copy the TermID for "Research Technician," which is 15 in this case.
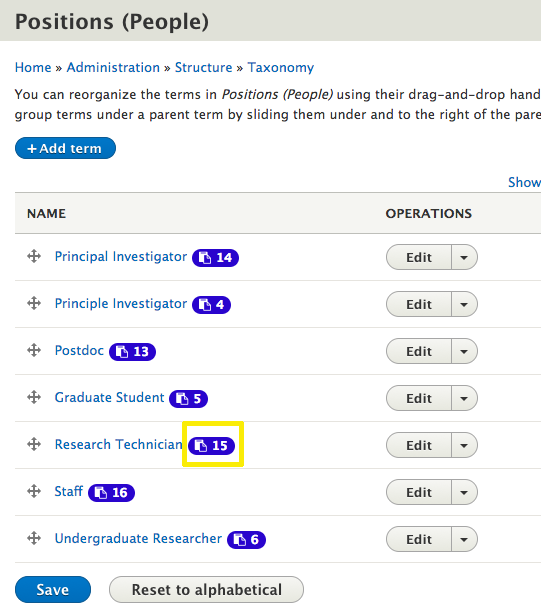
- Paste the TermID (in this case "15") into the Arguments field.
