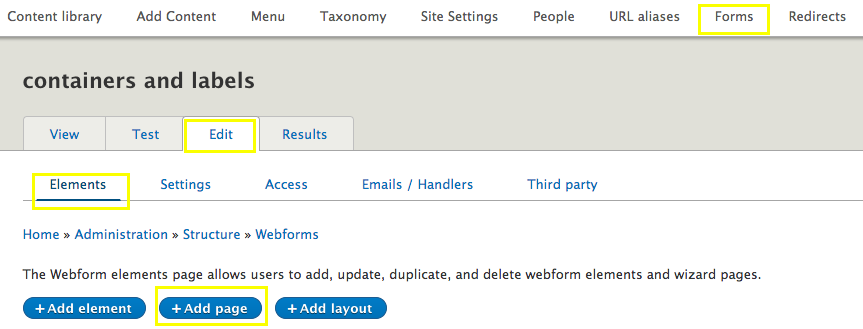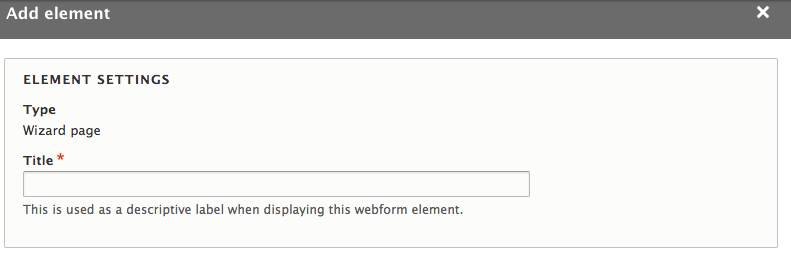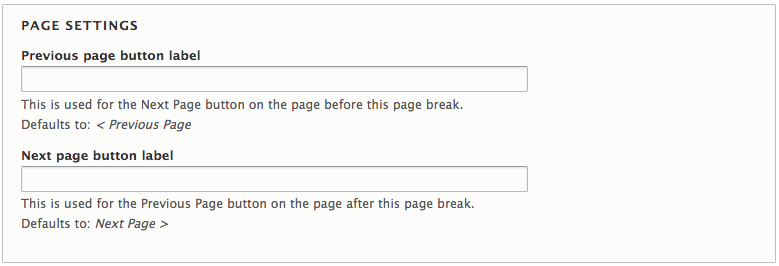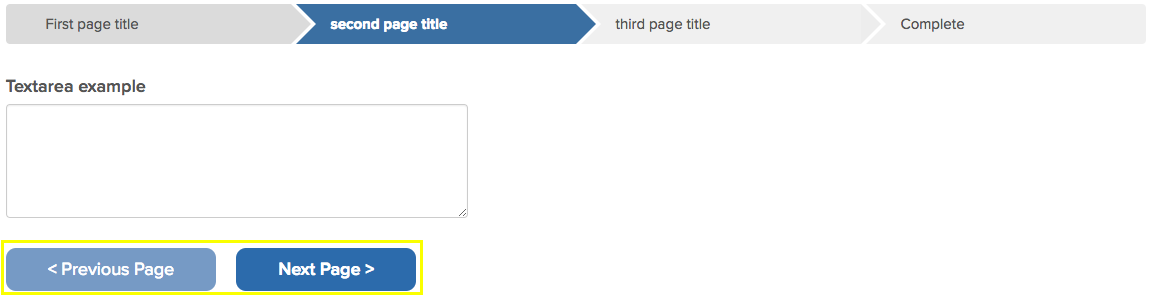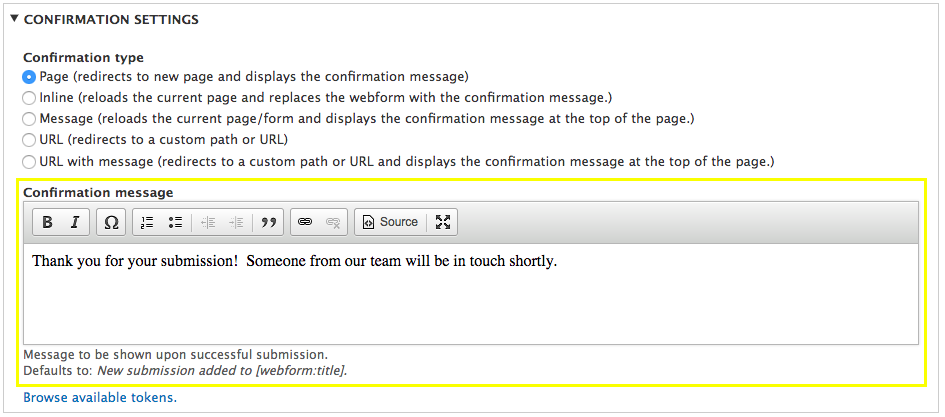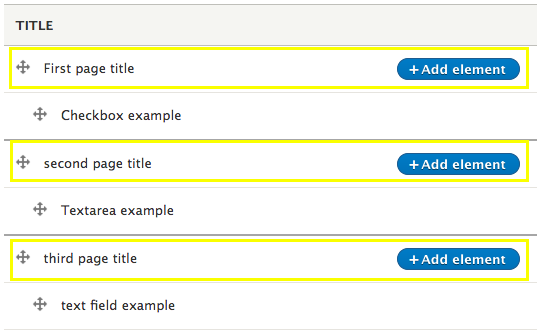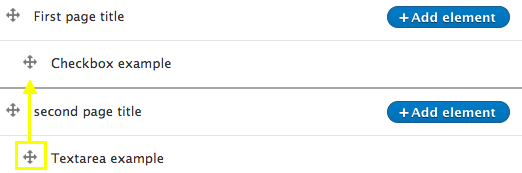Multi-page forms
Forms are by default on a single screen. They can also be broken up across multiple pages.
NOTE: Most forms are handled well on a single screen. Multiple pages are recommended when the information being gathered breaks down into clear categories, with each screen corresponding to each category.