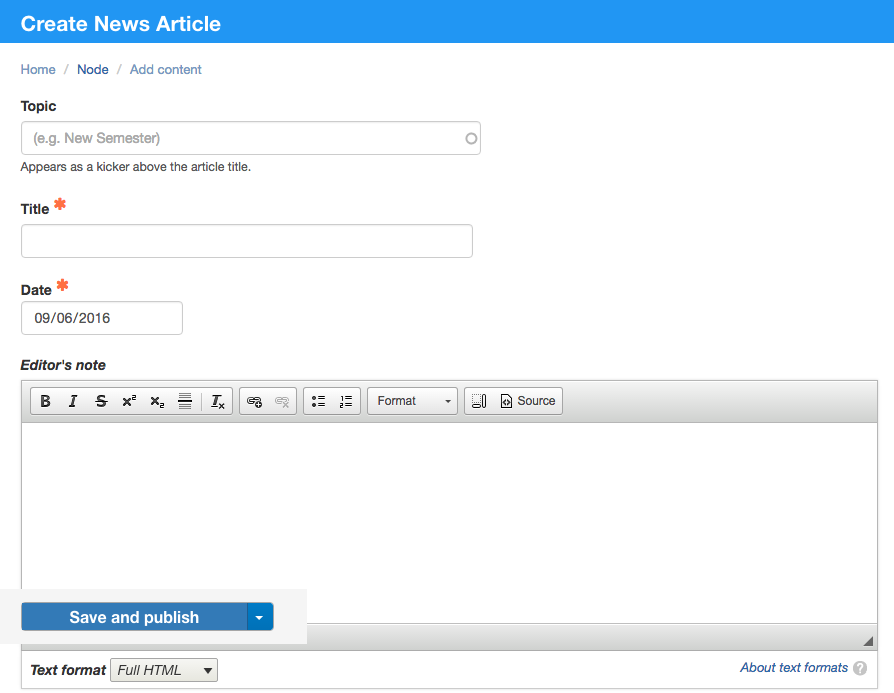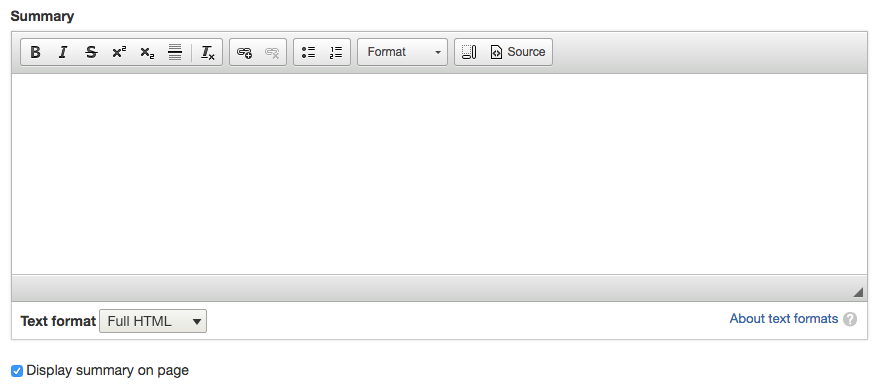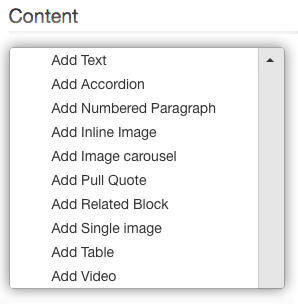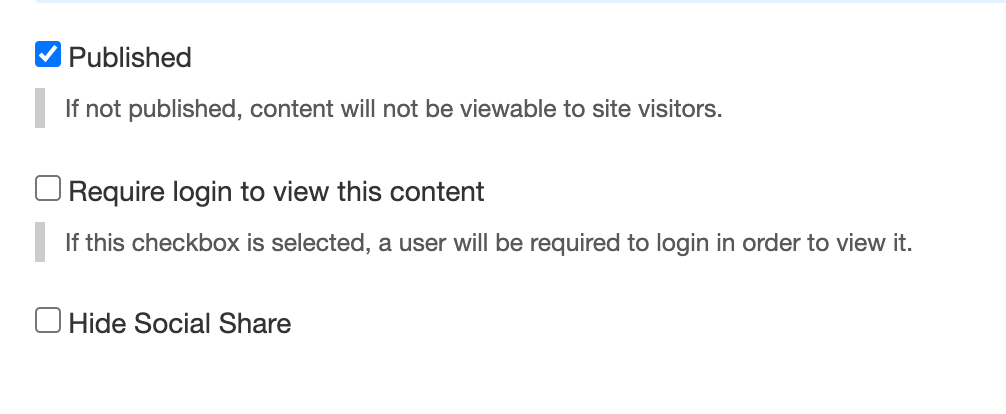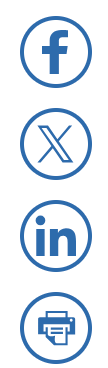Create a news article
This template is good for time sensitive content, such as a news article or announcement. It does not "pull" content from anywhere else on the site. News articles will automatically be archived on the site.
Features
- Optional summary displays on top of page
- Showcase optional Image Carousel, Single Image, or Video displays
- Optional footer displays on bottom of page