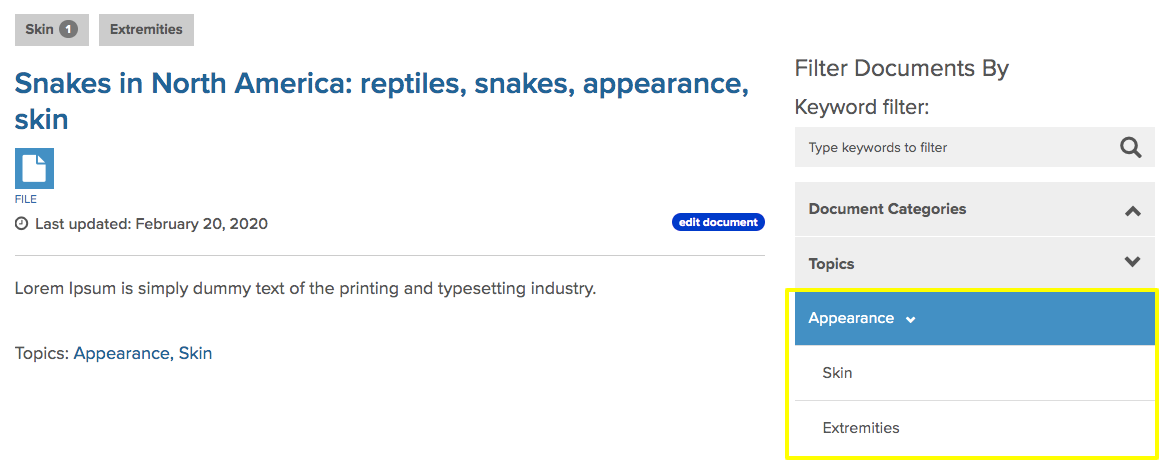Create document library
The document library allows your website to have one place where all documents can be listed and sorted by filters you create.
IMPORTANT: The documents that make up the library are entered from the Add Content section of your site; documents added within a single page does not become part of the document library.
From the Add Content menu, choose Document
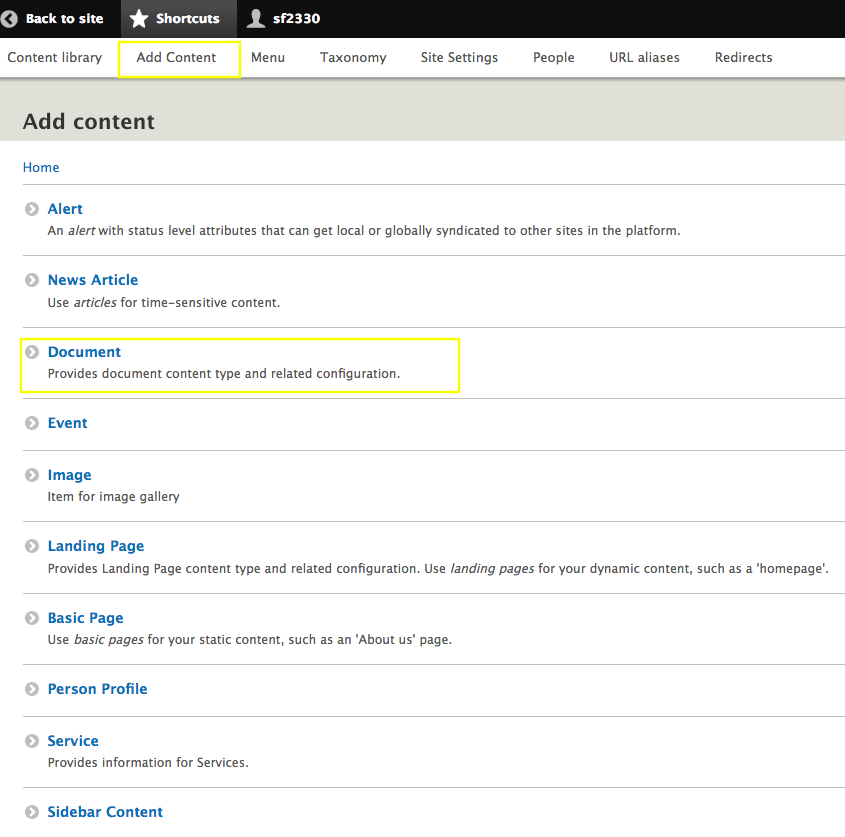
Enter Title, Last Updated Date, and select Featured Document if applicable.
The Title and Last Updated Date appear on the Document Library listing page.
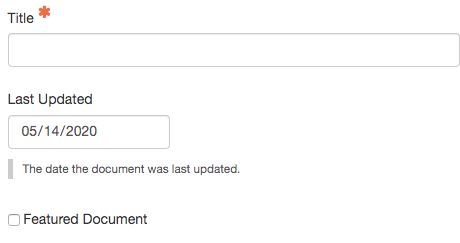
Upload or browse to a previously updated document.
To include a previously uploaded or new document in the library click Open File Browser and upload it or select it. How to use the File browser for documents
If you are uploading a document for the first time click the Choose Files button to select it from your drive.
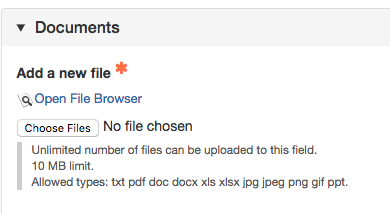
Select Document Categories and Topics for the document.
Both Document Categories and Topics are created in the Taxonomy section of administering the site. See creating taxonomies for an administrative site.
Once Document Categories and Topics have been assigned to a document, they become filters displayed on the right of the screen for users to filter to the document.
NOTE: Document Categories and Topics only appear if they are used for a document in the library. I.e. if no documents use Topics filters, this filter will not display on the right.
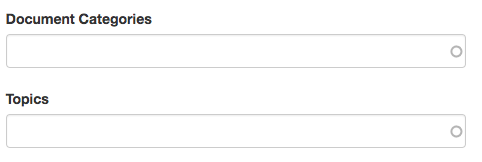
Add a summary for the document.
The summary appears on the Document Library listing page.
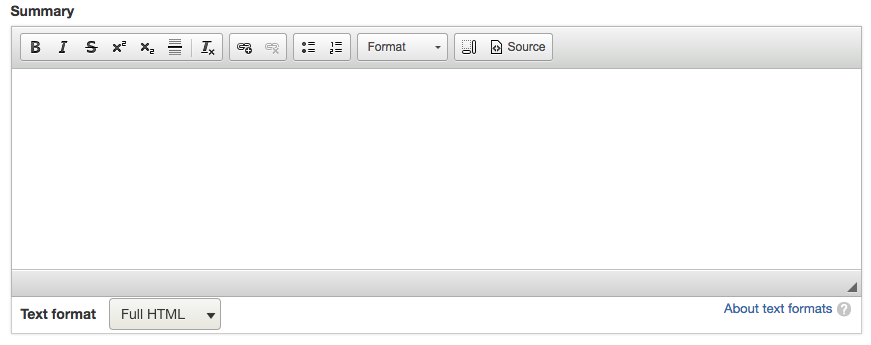
Add any content for the document.
Use this to add any explanation needed.
NOTE: This content does not display on the Document Library listing page. Content created here, automatically links the document title in the Document Library to the document's own page where this content is visible.
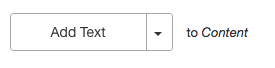
Displaying the Document Library
Once documents are entered, there are several options for how to display the library. Options for display are available on the Landing Page Views Display:
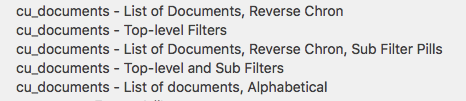
Using these options the library page can be created as a simple listing of documents or a listing of documents with pre-created filters set tot he right margin of the page.
Options for listing documents in the main section of the page
List of Documents, Reverse Chron
- This option displays the documents in reverse chronological order, using the Last Updated Date.
List of Documents, Reverse Chron, Sub Filter Pills
- This option displays the documents in reverse chronological order, using the Last Updated Date. In this option, subfilters defined are also displayed:
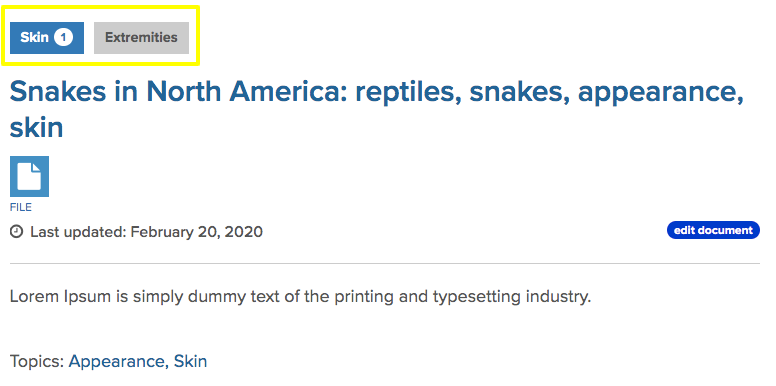
Options for displaying the filters on the right margin of the document listing
Top Level Filters
- This option only displays the top level filters even if subfilters have been defined:
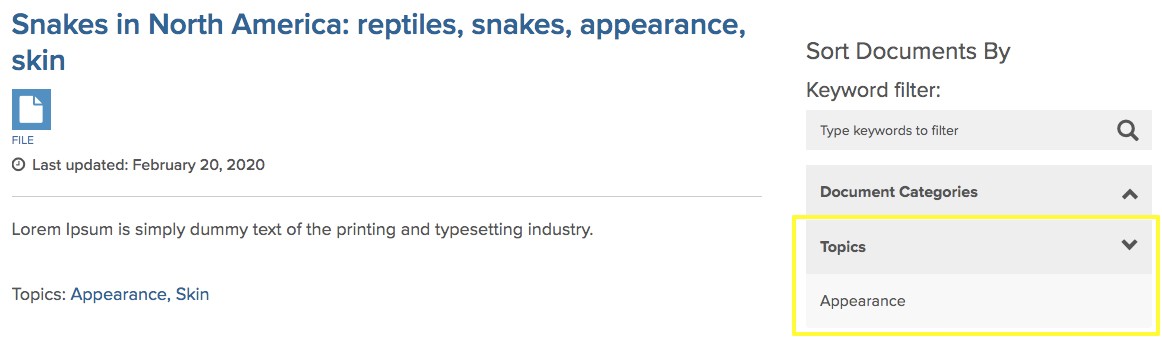
Top Level and Sub Filters
This option displays the top level filters and all subfilters created: