Video Library
Build a library of video content to create a centralized, filterable repository.
Definition
The Video Library is a content type in Columbia Sites that enables the creation of a centralized repository for videos. Each video entry includes metadata such as a title, thumbnail, summary, and embedded media. Videos can be categorized using taxonomies, allowing users to filter and navigate the library efficiently. Additionally, videos from the library can be displayed on other pages using video pulls.
Usage & Specification
When to Use:
-
To curate a collection of videos for your department, program, or initiative.
-
To provide users with an organized and searchable video repository.
-
To feature videos on various pages through video pulls.
Specifications:
-
Title: Required; appears on both the library landing page and individual video detail pages.
-
Thumbnail: Required; displayed on the library landing page.
-
Summary: Optional; shown on the library landing page.
-
Embedded Video: Required; appears on the individual video detail page. Supports embed codes from platforms like YouTube and Vimeo.
-
Caption and Transcript: Optional; enhances accessibility and user engagement.
-
Taxonomy Tags: Optional; up to three categories can be created for filtering purposes. Taxonomies must be set up prior to tagging.
How to create a video for the Video Library
Go to Shortcuts > Add Content > Video
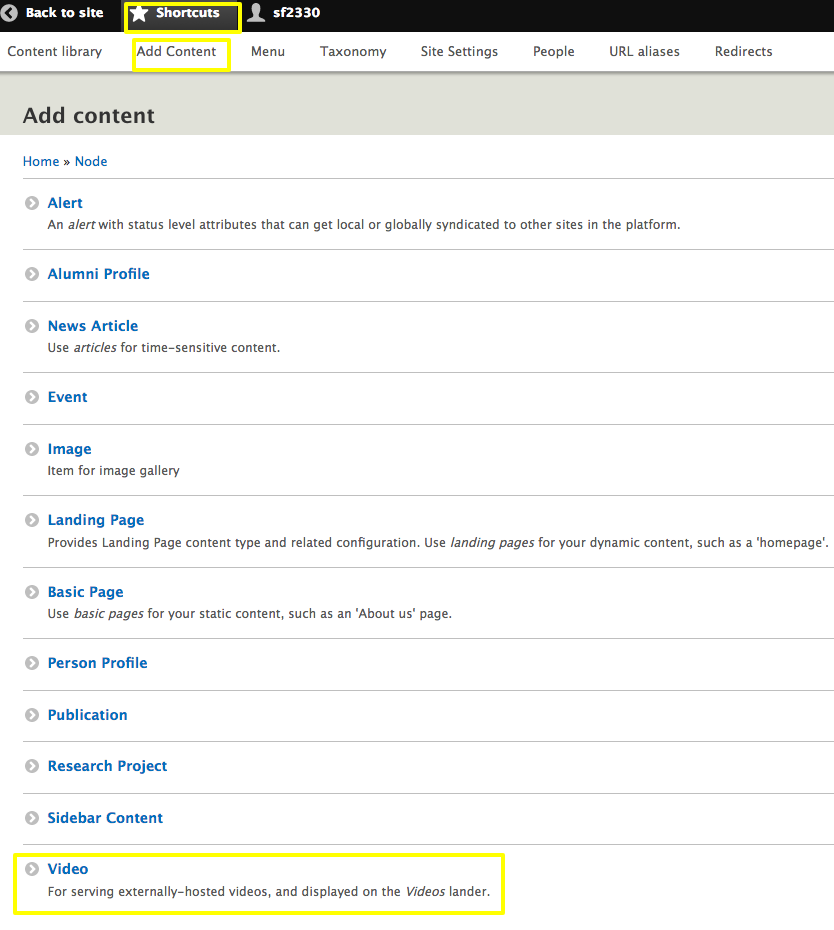
Enter a Title

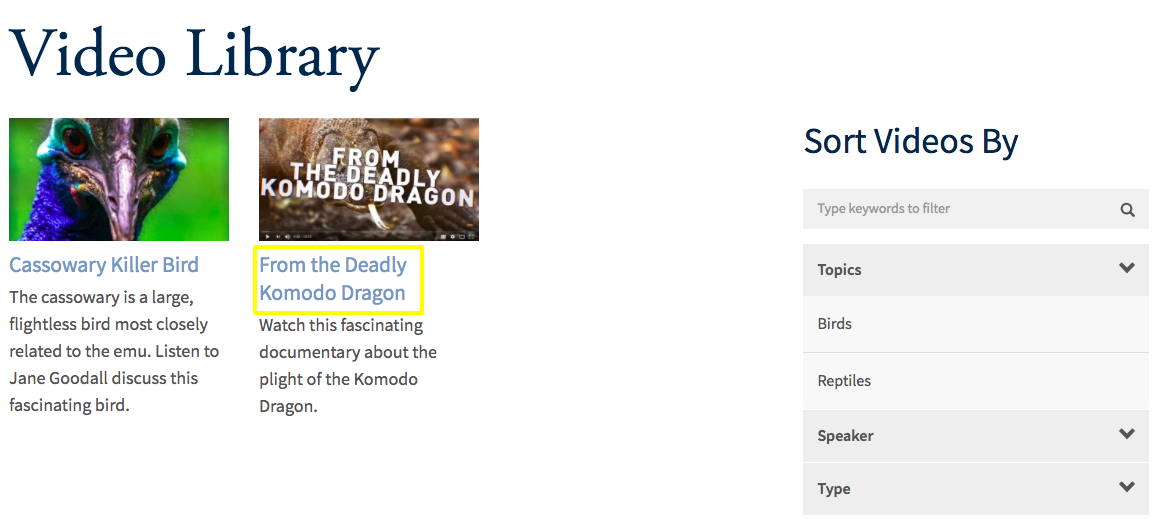
[Optional] Upload a Thumbnail Image
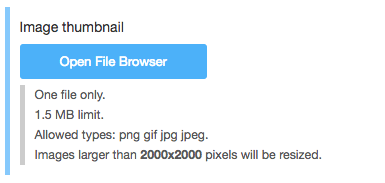
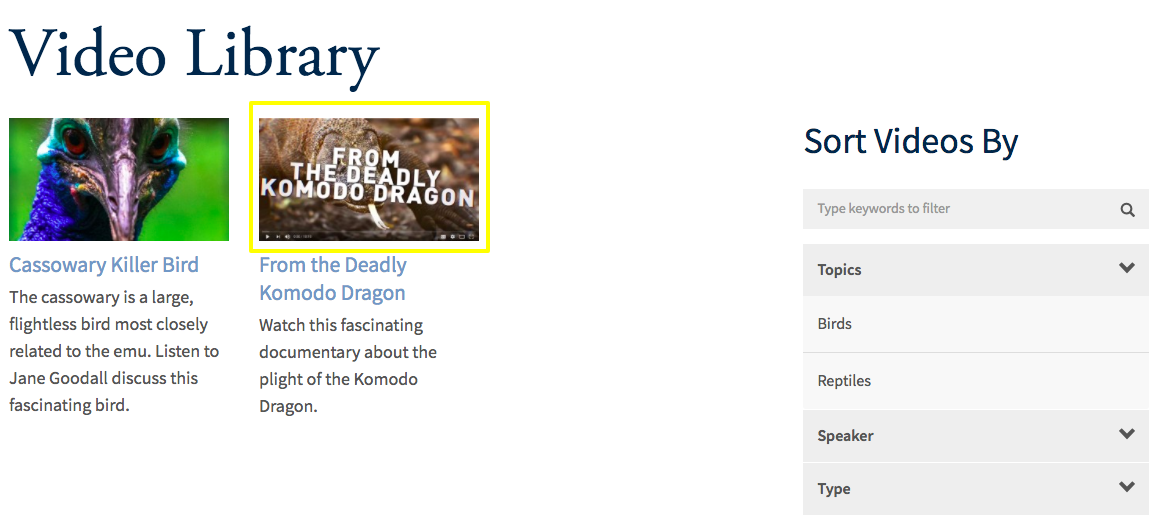
[Optional] Write a Summary

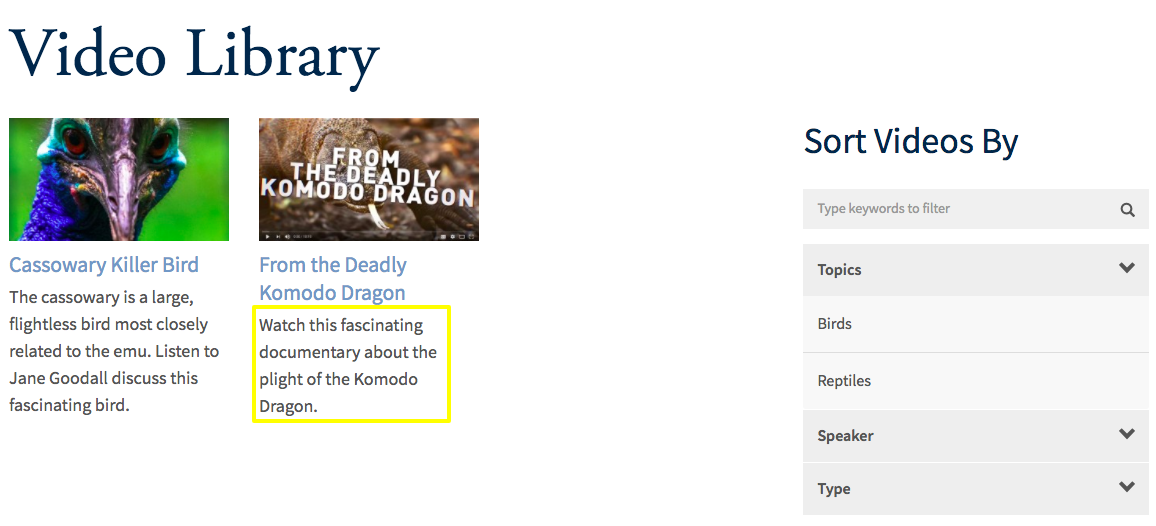
Retrieve the video Embed Code from YouTube
-
You MUST use only the essential portion of the embed code. Example:
-
<iframe width="560" height="315" src="https://www.youtube.com/embed/1Qk8YX9_6wA" title="YouTube video player" frameborder="0"
allow="accelerometer; autoplay; clipboard-write; encrypted-media; gyroscope; picture-in-picture; web-share"allowfullscreen></iframe>
-
-
Optionally add
?rel=0to the end of thesrcURL to disable suggested videos. Example:-
<iframe width="560" height="315" src="https://www.youtube.com/embed/V07M1BygoQc?rel=0" frameborder="0" allow="accelerometer; autoplay; encrypted-media; gyroscope; picture-in-picture" allowfullscreen></iframe>
-
Paste the cleaned Embed Code into the appropriate field
[Optional] Add a Caption and Transcript
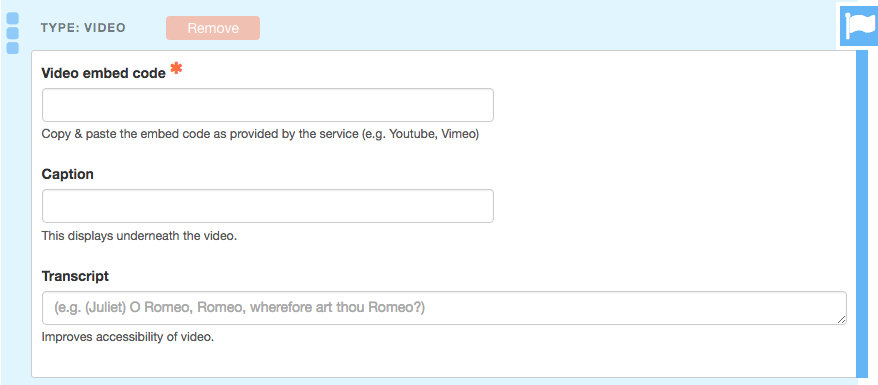
[Optional] Tag the video with existing Taxonomy Terms
- These fields are used as filters on the Video Library Landing Page.
- Important: these filters need to have been previously set in Taxonomy and Site Settings

Click Save