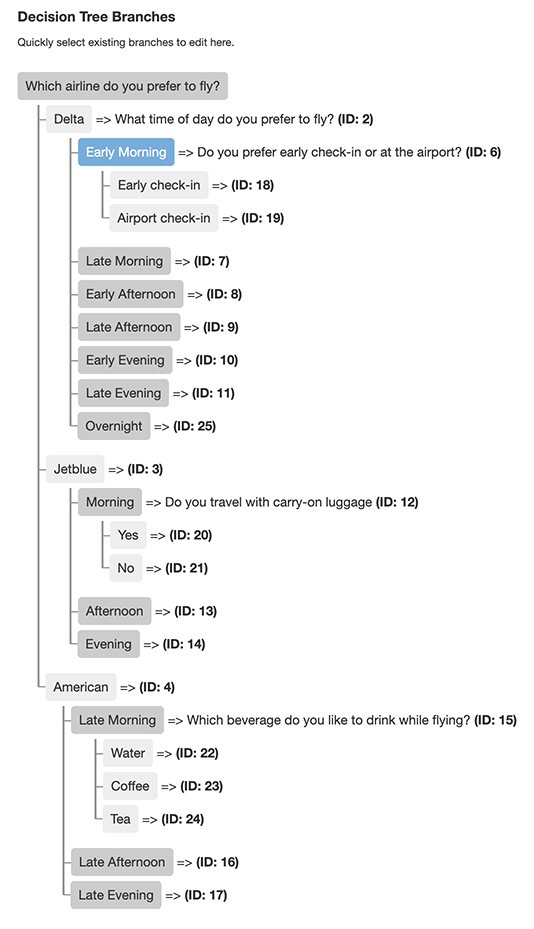Decision Tree
Definition
The Decision Tree content type enables users to navigate complex information by answering a series of hierarchical questions. Each response guides users to subsequent questions, ultimately leading them to specific, tailored information. While it functions like a traditional decision tree, this tool presents information in a text-based format rather than a graphical diagram.
Usage and Specifications
Utilize the Decision Tree when:
-
The information requires multiple layers of user input to reach a conclusion.
-
Guidance depends on specific combinations of user responses.
-
You need to categorize data and provide targeted outcomes based on user choices.
How to Create a Decision Tree
Access the Content Editor:
-
Log in to your site.
-
Navigate to Shortcuts > Add Content > Decision Tree.
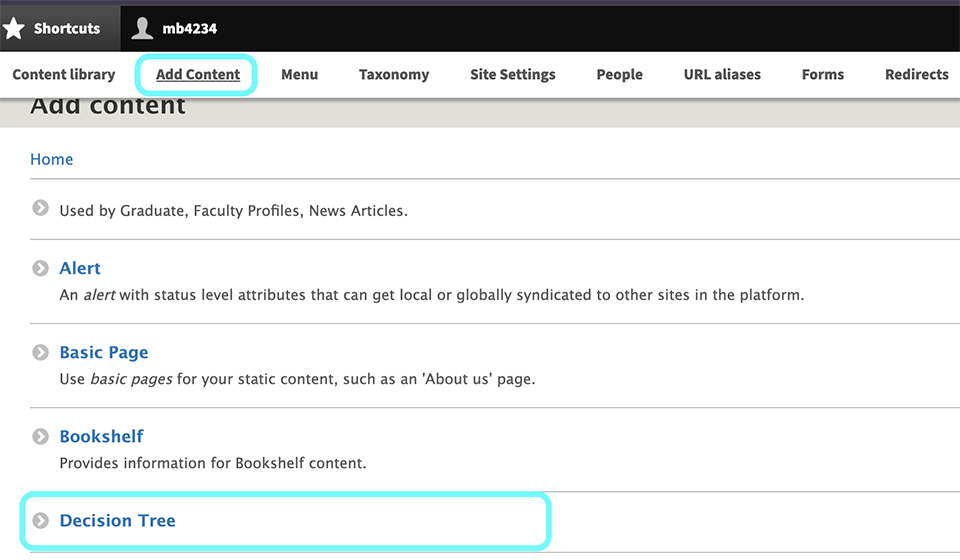
Set Up the Tree:
-
Title: Enter a clear, descriptive title. This remains visible throughout the user's interaction.
-
Description (Optional): Provide introductory text. This description is only visible on the first question page.
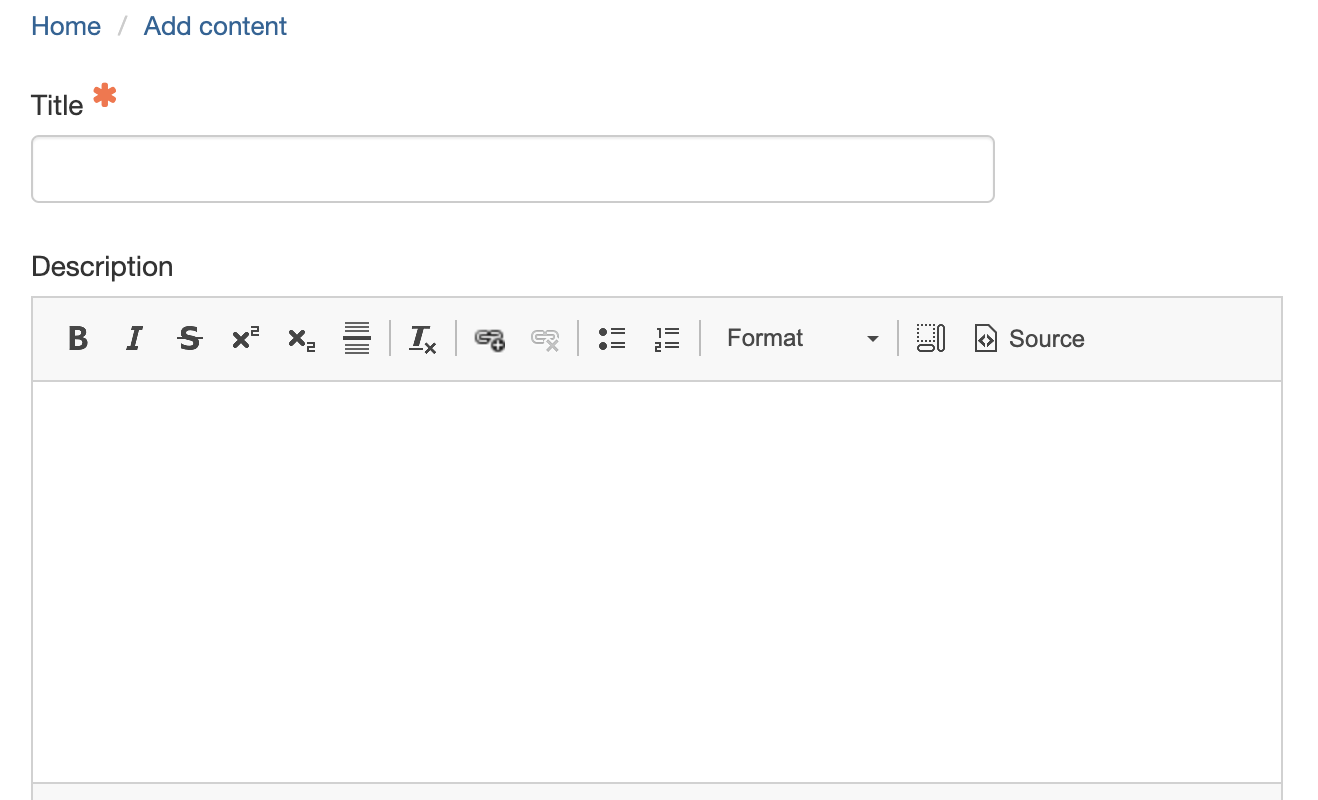
Add the First Question:
-
Branch Title: Input the initial question here.
-
Branch Body Text (Optional): Offer additional context or instructions related to the question.
-
Options: Under "Enter button title for new branch here," input the possible answers. Each option creates a new branch leading to further questions or conclusions.
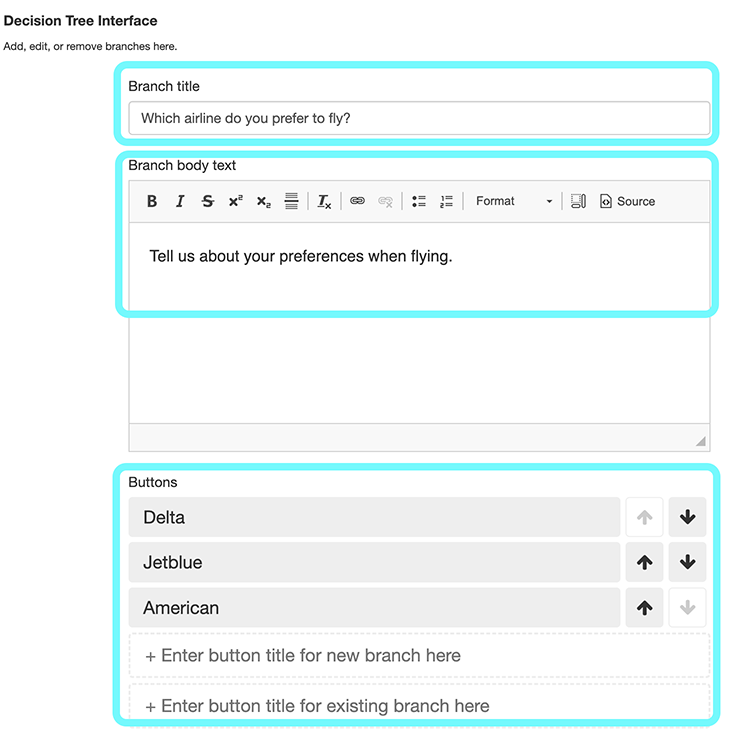
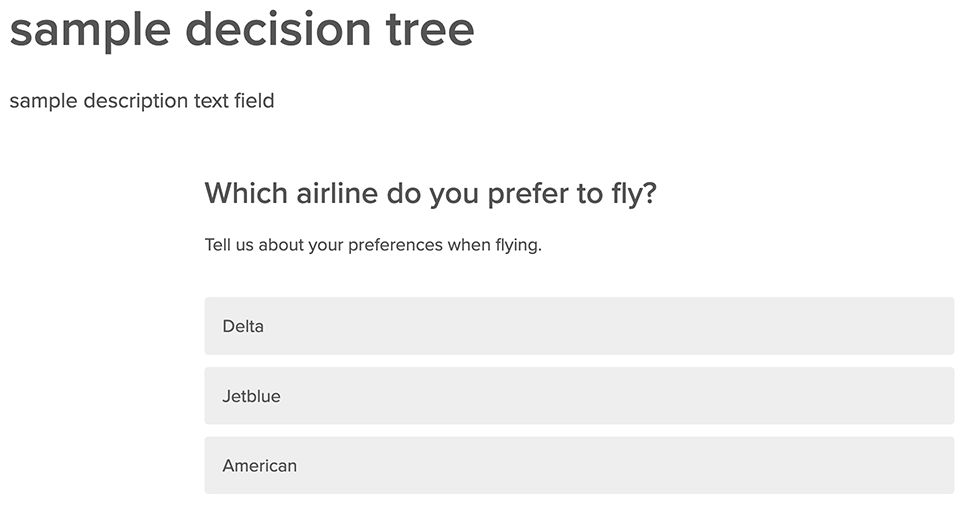
Expand the Tree
To add subsequent questions:
-
In Edit mode, scroll to the Decision Tree Branches section.
-
Click on the tile (e.g., "Delta") where you want to add a new question. The selected tile will highlight.
-
Scroll up to the Branch Title field to input the new question.
-
Optionally, add Branch Body Text for context.
-
Under "Enter button title for new branch here," input the answer options.
-
Click Save to confirm the new branch.

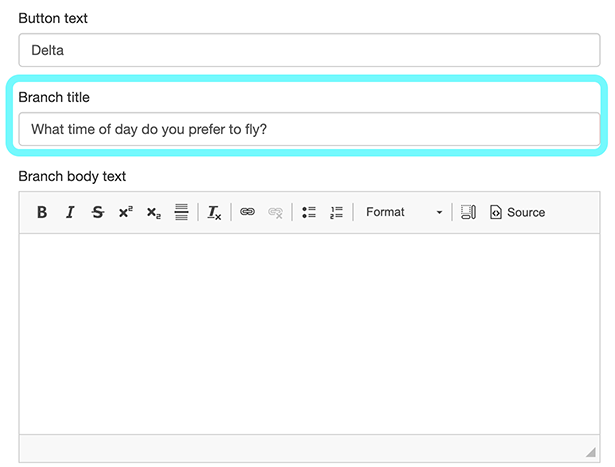
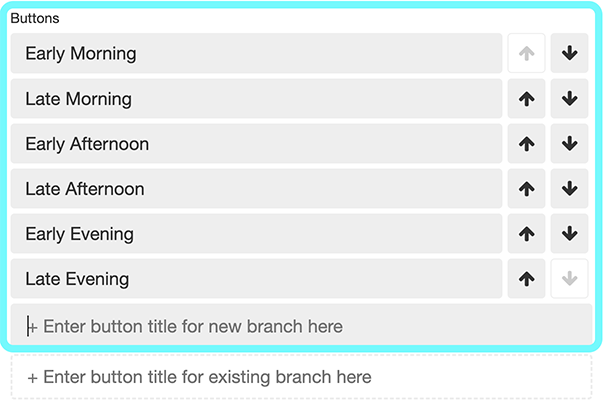
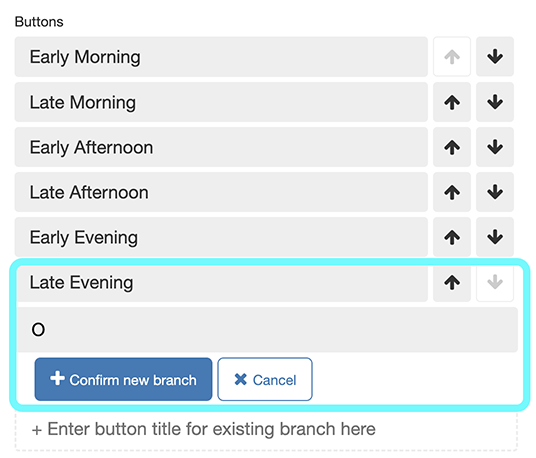
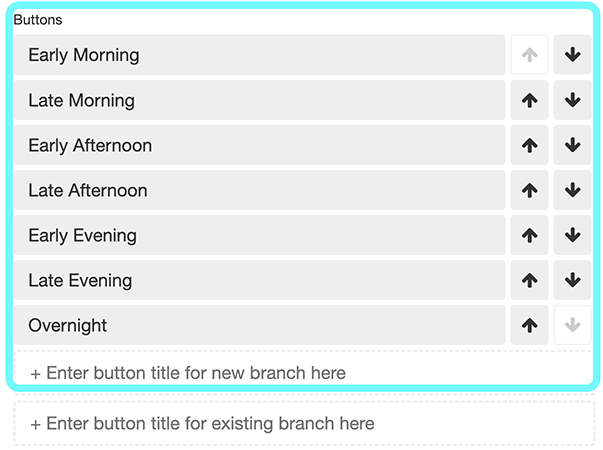
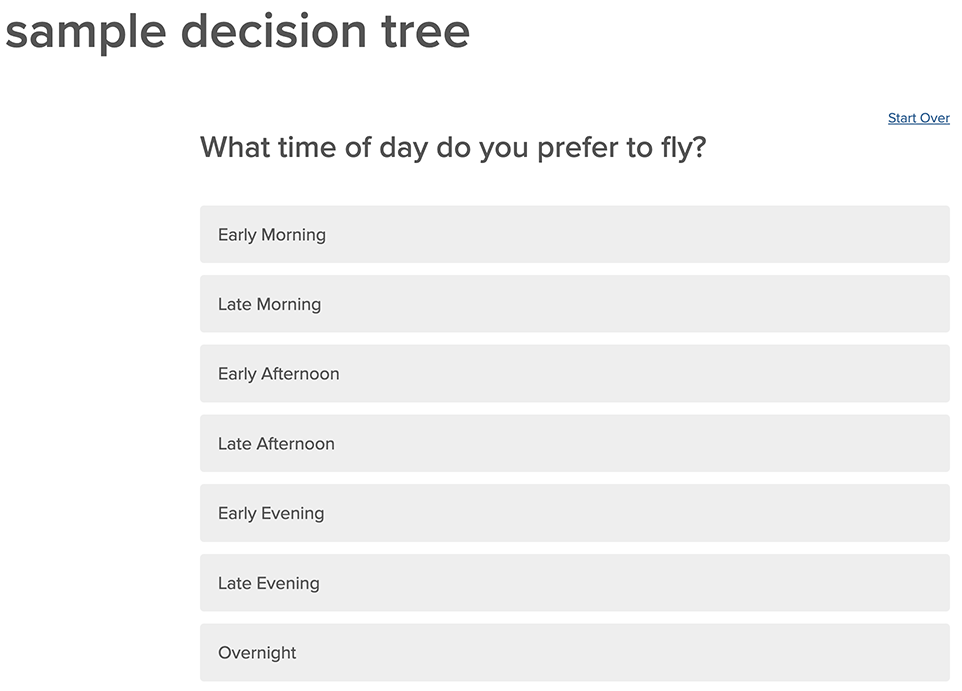
Edit Existing Branches:
-
Click on the relevant tile to highlight it.
-
Update the Branch Title and/or Branch Body Text as needed.
-
To add more options:
-
Under "Enter button title for new branch here," input the new option.
-
To link to an existing branch, select "Enter button title for existing branch here," start typing the existing branch's name, choose from the dropdown, and click Save.
-
Continue Building:
Repeat the above steps to add more questions and branches, constructing a comprehensive decision pathway tailored to user needs.
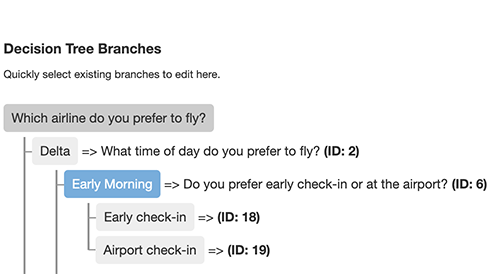
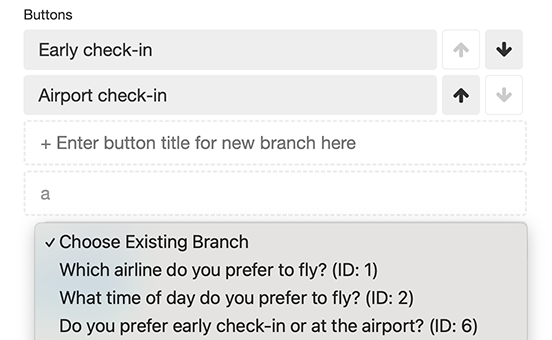
Backend example of a Decision Tree in development