Bookshelf
Definition
Also known as Services with Images, the Bookshelf content type enables users the ability to display visual images of published book covers and illustrations.
Usage and Specifications
Use Bookshelf to review the summary, read about the author and categorize the book by genre and topic all within the website.
Bookshelf images can be displayed horizontally or vertically.
How to Create a Bookshelf
Content Managers must log into the website:
- Click on Shortcuts
- Navigate to Site Settings

- Navigate to the left panel
- Scroll to Labels & Categorization
- Scroll to the right, bottom and
Apply the Categories & Labels within the Services with Images fields - Select Bookshelf orientatio
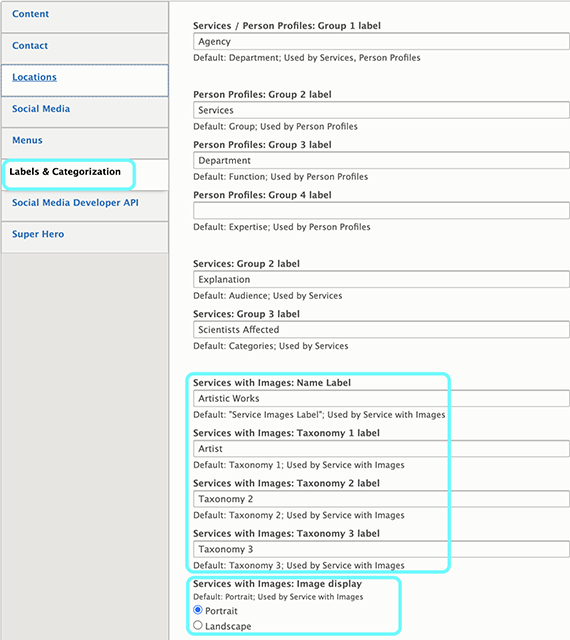
Scroll to the bottom and click the Save Configuration button.
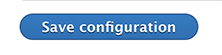
Go to the top navigation bar and click on Add Content

Click on the Bookshelf content type option
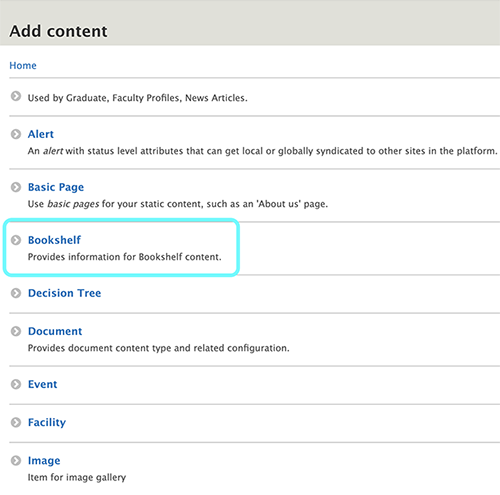
- Enter the title within the Title Field
- Enter the taxonomy terms from the Taxonomy option
using Services with Images - Complete the Summary field (one-to-two sentences) describing the page's content.
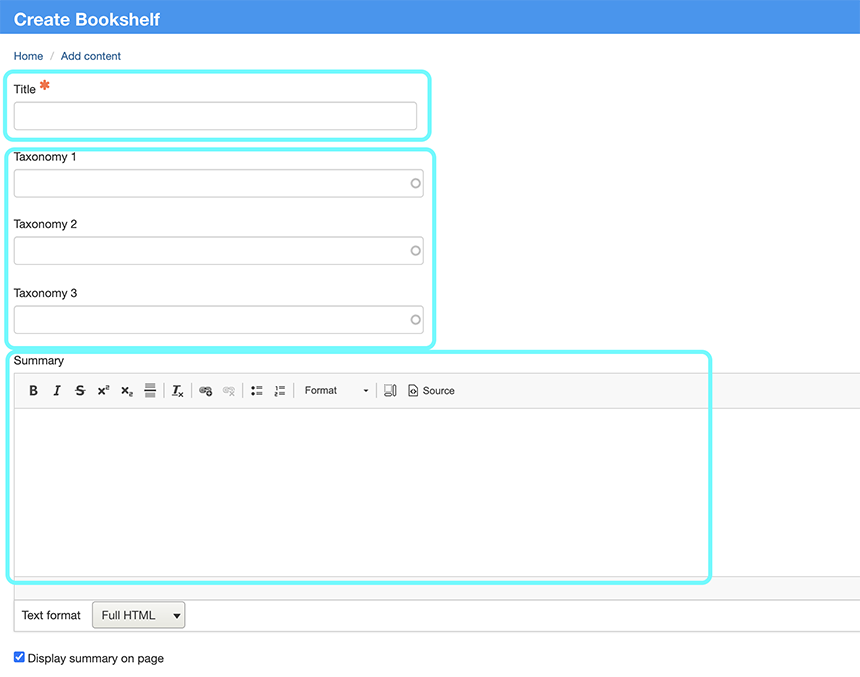
Selecting the "Display Summary on Page" is optional.
If the checkbox is selected, the Summary will display on the page.
If the checkbox is deselected, the Summary will not display on the page.
Note: The summary information will appear within search engine results as meta description and is beneficial to a website's SEO performance.

Entering an outbound URL is optional. The outbound URL will direct users to a URL address.
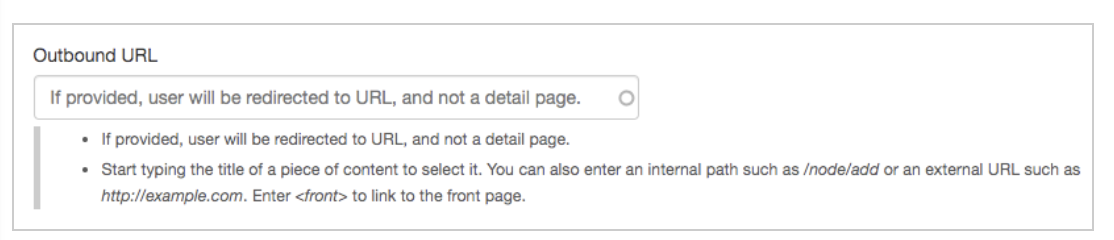
- Upload an image of the Book cover using the required Portrait Image option.
- Add featured content; optional (e.g. Image Carousel, Single Image, Video)
- Add additional content
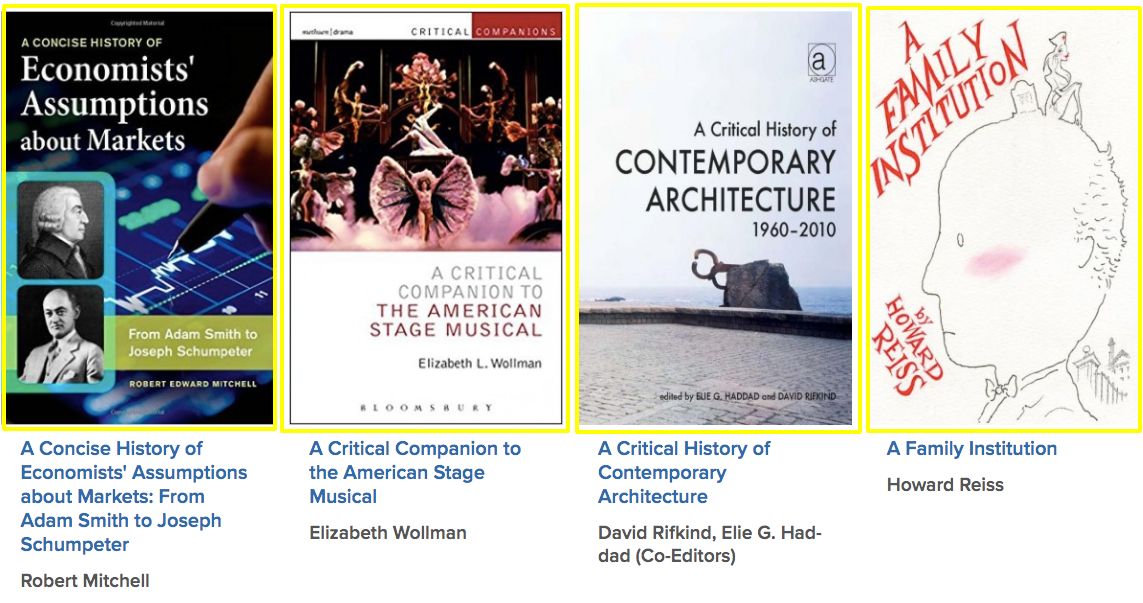
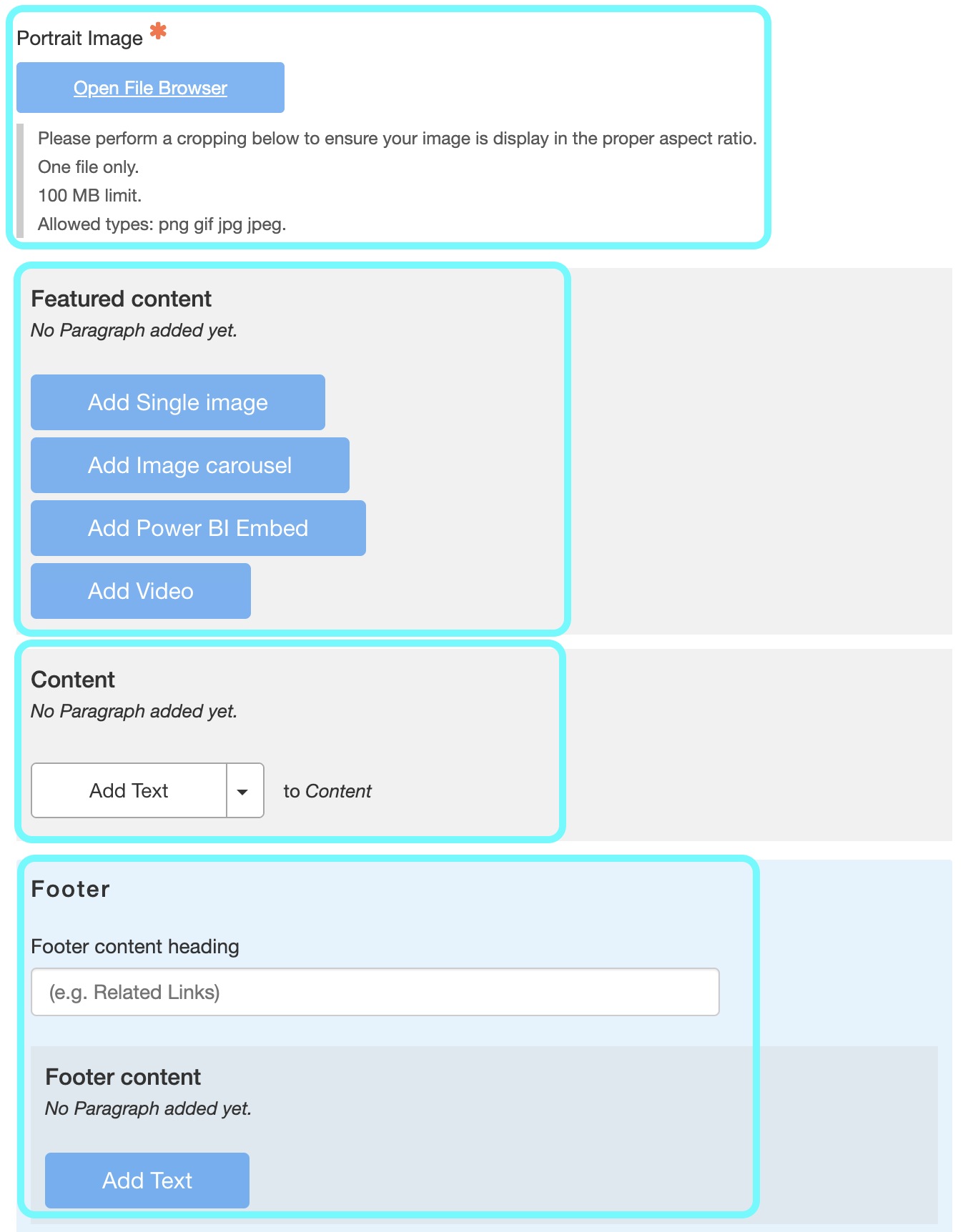
Click the Save button
